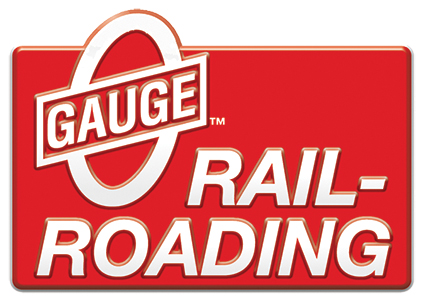BEEN THERE & DONE ALL THIS • Well my IT man has, he has the PC. I am a Mac User/ Still no proof this all worked. The proof was the original question by member: A1HOBO
LuCI is a web interface for your module. Think of is as custom web page used exclusively for accessing advanced set up and features in your WIU unit. To operate Wi-Fi DCS, most people will not need to access LuCI. However, if MTH releases an update to your WIU firm- ware, you will want to meet her.
Accessing LuCI
1. Disconnect all cables from your WIU (power, TIU, ENET).
2. Set the MTH/HOME selector switch to MTH.
3. Plug the WIU into an AC wall outlet.
4. Using a smart device or Wi-Fi capable laptop/PC, navigate to see the available wireless networks and connect to the MTH_DCS-XXXX. The network name is printed on the bottom of your module.
5. When prompted, enter the network key mthdcswifi all lower case. The network key is also printed on the bottom of your module.
6. Open your web browser and enter the IP address 192.168.143.1 in the url address line. This is usually the top text box in your browser. This will open LuCI, the MTH DCS web interface. Note: If your laptop is connected to the internet via your home network, it will attempt to load your home page and timeout. After the timeout, delete the url in the address line and type in 192.168.143.1 and hit enter.
7. Enter the password mthdcs and hit enter. Do not change the username from ROOT. Note: The password is case-sensitive.
8. The home page of LuCI will be displayed.
Updating WIU Firmware
1. Access LuCI (see instructions above in this section).
2. Select the SYSTEM tab near the top of the page.
3. Select BACK-UP/FLASH FIRMWARE from the drop down list.
4. Scroll down the page until you see FLASH NEW FIRMWARE IMAGE near the bottom of the page.
5. Leave the KEEP SETTINGS box checked. This saves your network settings.
6. Select CHOOSE FILE and navigate to the new firmware filename, select the file, and click OPEN.
7. Wait until the file window closes (up to 15 seconds). Verify the filename selected is displayed next to the CHOOSE FILE button.
8. Select FLASH IMAGE...
9. When the FLASH FIRMWARE - VERIFY page is displayed, select the blue PROCEED button.
10. You should now see the SYSTEM FLASHING SCREEN.
11. After waiting a full 3 minutes, it is now safe to remove power from the module and reconnect it to your layout.
Remember your math teacher in H.S. you must show your proof.
Gary