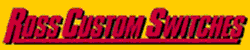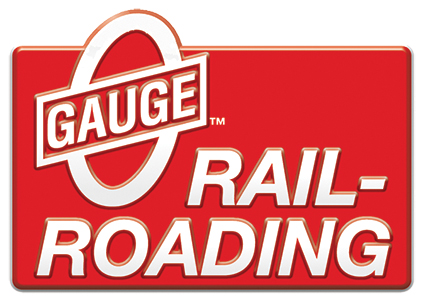Hi Bill. I'm attaching 2 SCARM files for you to review. The first has 2 separate levels. The second has 2 attached levels with a grade between the levels. To download them you need to right-click and select Save As or Save Link As.
Referring to the first file (see photo), here are some tips for how I do things:
SCARM likes inches, so I convert dimensions into inches, 360"x144" in your case, and use the Figures library to draw a starting space on a layer I name room. I add walls and any obstacles; water heater, furnace, pipes, furniture, doors (and which way they open), windows, etc. If there are areas I don't want to use for track, I add rectangles to define those. What I'm left with is the space for track and landscaping. Now, some folks skip this step and go right to defining just the work space. In many cases I do that too. Many times though someone has no idea where to start, so we start with defining the room, whatever works for you.
Once I have the final work space defined, I start experimenting with track designs. Usually I'm working with a single brand of track and want to know what size curves will fit, etc. In tour case, you're using multiple brands of track, so you might be a little more limited, but my point is that until you have a basic design there's no sense in defining the bench work because it will change.
Once you have a basic design (around the room with dual mains, loop to loop in a horseshoe, etc.), you can add the bench work. In SCARM, that's the baseboard, mostly as a basis for the 3D view. Since SCARM only allows 1 baseboard, you'll have to use colored rectangles or polygons for other levels. You can see how I did this by turning on most layers in the files and looking at 3D views.
You can see how I use layers and colors to keep things straight. I use a lot of layers to start and then consolidate some as I complete those areas. For example, the main layer in the first file used to be 6 or 7 layers as I worked on each of the dual mains, the storage yard, turntable, roundhouse, whiskers, etc. The colors helped visualize the different sections, but more importantly, they let me select those sections with a simple double-click. This is particularly useful when creating grades. You first make sure the "h" and "I" (Heights and Input) tools are on, color-code the tracks you want in your grade, double-click to select them all, change the first track to the low point, the last track to the high point and you have your grade. If it's too steep and there are more tracks that can be added, you color-code those and keep trying until you get a grade that's acceptable.
I don't use long tracks until my design is almost finished. Here I'm talking about 10" vs the 30" or 40" straights some brands offer. Using the longer tracks makes it harder to make adjustments along the way.
I'm not a fan of changing the default setting for track tolerance. While SCARM was originally designed for HO scale and it's default tolerance is .079", RR-Track was designed for O scale and it's default tolerance is only .05". The point is that if you get all the tracks to join with either of those tolerances, they are guaranteed to join when built. That said, there is generally enough "give" in tracks so they will join when built even if they don't join in SCARM, so don't waste too much time trying to get everything to line up perfectly at first. Once you have a basic design, then you can work on fixing things so they join. Depending on choice of track brands, you may have to learn how to cut tracks to get the design you want. If you're okay with cutting track, then SCARM has the "Snip off" tool to do just that. As Bob mentioned, you can change the tolerance if you want to run a simulation. RR-Track setting go to .20" and that makes me think most tracks can be coerced to fit with all it's settings. Those of us who help others tend to play it safe and try to stay within the defaults.
As always, I encourage you to post your SCARM files so we don't have to reinvent the wheel. If you need help with things like grades, don't hesitate to ask.