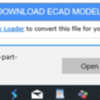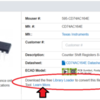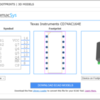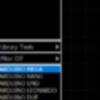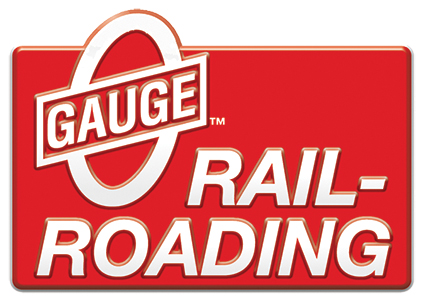On the Mouser web site, you can download CAD models for DipTrace using a conversion program called the Library Loader. Although not every part is covered, there are many that will provide a schematic outline, a footprint, and sometimes a 3D model. These can be used in a number of ECAD programs including DipTrace.
I've mentioned this before on this Forum but was not sure I understood how to use it at the time and am sure that I don't know the whole story or if I'm using it correctly but I'll tell you what I can.
To get started, find a part that you're interested in on the Mouser web site. A section of the listing will include the ECAD Model information regarding the Library Loader as shown below:

The Learn More link will land you at a brief description and some videos from SamacSys; the providers of the Library Loader program. Or you can download it to your computer.
After it has been downloaded, I believe you select RUN from the download complete dialog box at the bottom of the screen. That will install it and ask some questions about file directories and such. I always choose the defaults.
For DipTrace users, it's important to remember the file directories for downloads and where you want to store saved component libraries.
The Library Loader should appear as a new item on the DeskTop:

Double click to start the program running. Make entries in the program's dialog boxes where appropriate. In particular, select "DipTrace" from the drop down list as the ECAD tool that you use:

If you click on the "Settings" button following the ECAD tool entry, another box appears that wants to know where to store 3D models. Again I think the default is what DipTrace uses normally:

If you then click on "Help" of the DipTrace Settings dialog box, you will be linked to a web page that contains detailed instructions on how to use the Library Loader with DipTrace. You should read through that because it's important. I may overlap with this information as I explain how I use it but that's okay.
So here's what I do when I want to download a part from Mouser and get it into Diptrace.
1. If you have not yet run the Library Loader, do that. When you click the big X to exit the proram, it continues to run in the background. If you don't hit the big X, the program remains on the screen and is annoyingly in the way.
2. Find the part that you want to download from the Mouser web site.
3. Click on the ECAD symbol that looks like an op-amp.

The 3D symbol, next to the op-amp symbol, indicates that this part includes a 3D model as well as the schematic symbol and footprint. Clicking on either one takes you to the same place:

Note that the 3D symbols here include a footprint in the rendering. The drop down list "Device on Footprint" allows you to select it without the footprint. I always do that. I'm not sure how it would affect DipTrace if your 3D model includes a footprint but I always change it.
Click the "Download" button and the transfer begins. It will send a "zip" file and all you have to do is SAVE it to the normal download directory:

Now you can start up the "Component Editor" in DipTrace to add your new component.
Click on Library > Import > DipTrace ASCII. That will bring up a file selection box:

Navigate to the download directory to find the ".asc" file for your part.

Select it and click "Open". Then this comes up:

Here I select "User Components" rather than the default which is "Other Libraries". And then click OK and there it is:

The last step is to save this new library. I usually just hit exit because I don't know how else to do it. Then it askes if you want to save the changes. You respond YES and another file directory dialog box shows up:

Again, you need to navigate to the proper place to store the library. I use my user directory where there is a DipTrace directory for this kind of thing. It stores it as an ".eli" file. You have to type the name you want it to be called carefully so you know what it is:
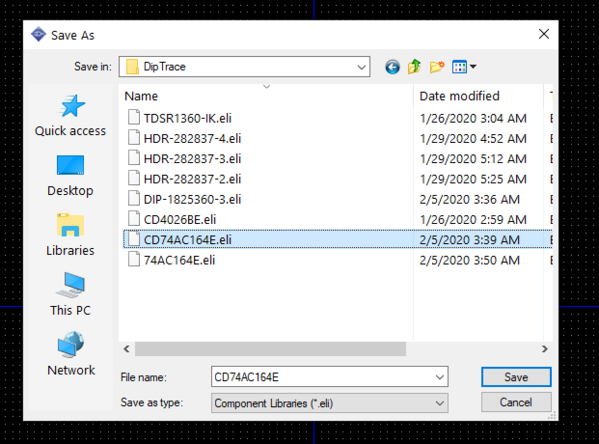
Click SAVE and your done.
So I am creating a new library for every part that I download. I know there's a way to combine parts into one library but I don't know how to do that just yet.
Everything that I've picked up from Mouser in this way has worked without a problem. You don't have to buy anything to do any of this. You can search the Mouser site for whatever you're looking for; maybe a 3D model. If they have it you will know by the "3D" symbol on their product page.
It's a bit tedious and I read somewhere that it is supposed to be drag and drop simple. If it is, I don't know about it working that way for DipTrace.
Good luck -- Leo