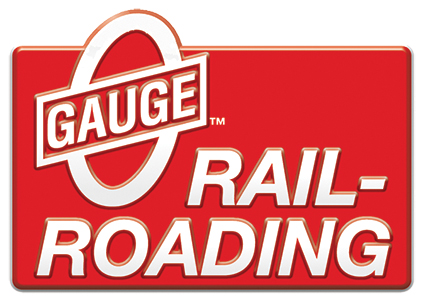A month or so ago, I replaced my 4 year old iMac with a current model iMac. My previous iMac went to my wife to replace her 7 year old iMac. This made the 7 year old iMac surplus.
After setting up my new machine for myself and my previous machine for my wife, I considered what I wanted too do with the oldest of the 3 iMacs. Although it was incapable of (legitimately) running the latest Mac OS X, Sierra, it was working well with the previous Mac OS X operating system, El Capitan. I decided to set it up as a PC capable of exercising all of the functions of the DCS Loader Program. If it worked out as I hoped, I’d consider replacing the train room’s workbench PC laptop with the iMac, getting all of the benefits of both the Mac and Windows environments.
There are basically two ways to set up a Windows environment on an Intel-based Mac, which includes all Macs manufactured since the early 2000’s. One way is to set up a separate partition on the Mac’s hard drive and then boot the Mac into this partition as if it was a PC. The second is a bit more complicated and necessitates using a 3rd party application to set up a Windows environment under the Mac OS. However, this allows simultaneous operation of Mac and Windows environments without having to create a separate Windows disk partition into which one would have to boot the Mac in order to use Windows.
The following describes what I did to create the dual environment Mac. If you would like to do this yourself:
Be aware that you should be somewhat knowledgeable of both the Mac and Windows environments, and that you do this at your own risk. I take absolutely no responsibility for any issue that you may encounter or any damage that you might do to your computer or model train equipment, even if you follow my instructions exactly, and even if those instructions are wrong, misrepresented by me, or misunderstood by you.
With that out of the way…. ![]()
Here’s how I established the Windows environment. All of the following was done on the Mac itself:
- I reformatted the iMac’s hard drive and reinstalled the latest version of the Mac OS X that the iMac was capable of running. In my case, this was Mac OS X 10.11.6, El Capitan.
- I next installed a copy of an application named Parallels, available here. The latest version is Parallels 12 and it costs $79.99 for a new version, a bit less if upgrading from an older version. The software can be downloaded directly from the Parallels’ web site.
- After installing Parallels as an application on the Mac, I launched Parallels and followed its instructions to install a copy of Windows. Any version of Windows from Windows XP through Windows 10 can be installed. Be aware, however, that you must own a licensed copy of Windows that Microsoft can recognize and activate. This requires a license key for the Windows product itself. If you don’t have a legitimate Windows license key available, you can still install Windows on a two week trial basis. Your copy of Windows can be from a DVD or an image file. Either will work.
- Once Windows was installed, I took some time to customize my Windows environment a bit to make it “me-friendly”.

- Next, I download the DCS Loader Program. If you’re an MTH tech and have password access to the right places (techs know what I mean), I suggest that you download the Service Loader Program. All others can proceed to MTH's Protosound2 web site and download the latest DCS Consumer Loader Program. At the current time, that’s version 5.00. It’s free a download
- Also, download a copy (also free) of the DCS 5.00 software. It’s also available at MTH's ProtoSound2 web site.
- Unzip and install the Loader Program, and unzip the DCS 5.00 software. By default, the Loader Program will install itself in an “MTH DCS Loader” folder in the Windows’ “Programs” folder (or x86 Programs folder). The “MTH Loader Program” folder will have a “My MTH” folder within it. That’s where you should tell Windows to extract the DCS 5.00 files.
- Now, things get a bit “tricky”. There are a couple of things that must be done or the DCS Loader Program won’t be able to find your TIUs or DCS engines.
- Use your preferred web browser to navigate to here to download and install Microsoft’s .Net software. If you don’t download .Net, your Loader Program won’t be able to perform sound file transfers to and from your DCS engines. This version of .NET supports the following versions of Windows: Windows 7, Windows 7 Service Pack 1, Windows Server 2003 Service Pack 2, Windows Server 2008, Windows Server 2008 R2, Windows Server 2008 R2 SP1, Windows Vista Service Pack 1, Windows XP Service Pack 3.
- Next, you’ll need one or the other of the following cables, depending upon the model of your TIU:
- For a Rev. L (only) TIU, you can use a USB cable that has a Type B USB (male) connector for the TIU on one end and a Type A (male) USB connector on the Mac end.
- For any TIU, including a Rev. L, you can use a USB cable that has a Type A (male) USB connector on the Mac end and a 9-pin male Serial connector on the other end. If you use this cable, make sure that it comes with driver software specific to this cable that’s also compatible with your version of Windows. I used the following cable available from Amazon: USB to DB9, Ugreen USB 2.0 to RS232 DB9 Serial Cable Male A Converter Adapter with FTDI Chipset for Win8.1/8, Compatible with 8/7/Vista/XP//2000 and Mac OS X 10.6 and Above (3ft). It’s available by clicking here.
- With Parallels running your Windows environment, connect the cable between the Mac and the TIU. Now, if using the serial to USB cable, install the driver software that came with the cable. If using the straight USB cable, skip this step.
- Next, at the top of the Macs screen, find the “Devices” menu. This will show a list of device types with the first being “External Devices”. From the list of external devices, look for the one for your USB to serial or USB to USB cable. If there’s a check mark next to it, don’t do anything else. If there isn’t a check mark, slide the mouse pointer over to it and then release the mouse. Then, look again and there should be a check mark next to the cable.
That concludes the setup.
Launch the Loader Program and exercise it. I suggest that the first thing that you attempt is to use the Loader Program’s “Options” menu to search for your TIU. Make sure that the TIU has power, is connected to the Mac and that there is not a cable shorting the TIU’s ProtoCast and ProtoDispatch ports together.
I've thus far done the following with the Loader Program on the iMac by way of verifying that it works:
- Searched for and located, via the "Options" menu, an older TIU using the USB to serial cable.
- Searched for and located, via the "Options" menu, a Rev; L TIU using the USB to USB cable.
- Updated the software in an older TIU using the USB to serial cable.
- Updated the software in a Rev. L TIU using the USB to USB cable.
- Updated the software in a remote.
- Uploaded a sound file from a PS2 engine to the Mac.
- Downloaded a sound file from the Mac to a PS2 engine.
Use this thread to let me know if you try setting up a Windows environment for the DCS Loader Program on an Intel-based Mac, and how well it worked for you. Additionally, post here if you find any mistakes I’ve made or if you can offer any improvements to the process.
Thanks for reading!