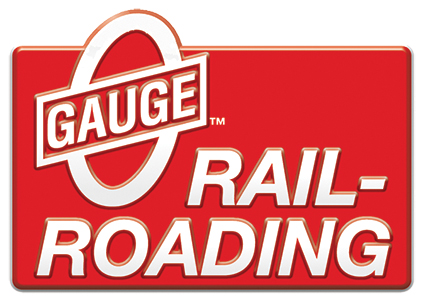Try this...
For Routers that Require Manual Setup (no WPS feature)
1. Attach the antenna to the WIU
2. Set the “MTH/HOME” selector switch to MTH.
3. Plug the WIU into an AC wall outlet
4. Wait 1 minute for the WIU to initialize. When ready, the PWR and Wi-Fi LEDs will be lit.
5. Using A PC with Wi-Fi, navigate to see the available wireless networks and connect to the MTH_DCS-XXXX. The network name is printed on the bottom of your module.
6. When prompted, enter the network key mthdcswifi all lower case. The network key is also printed on the bottom of your module
7. Open your web browser and enter the IP address 192.168.143.1 in the url address line. This is usually the top text box in your browser. This will open LuCI, the MTH DCS web interface.
8. Enter the password mthdcs and hit enter. Do not change the username from root.WI-FI DCS USER’S GUIDE 7
9. Select the “Station Mode” tab along the top of the screen. Then, select “Wireless” from within that tab. Wireless is the only option under Station Mode.
10. In the ESSID field, enter the network name (SSID) you want to connect the module to. This is probably the same network you connect your phone or other devices to.
11. If your network is secured (requires a password) then select the encryption type from the drop down menu. If you don’t know your encryption type, try the last choice which is mixed mode. If that doesn’t work, you will need to obtain your specific encryption type from your router.
12. Enter your home network password in the “Key” field. This is also known as your network key.
13. Click the “Save and Apply” button in the lower right part of the screen.
14. Remove power from the WIU and close your browser.
15. Set the “MTH/HOME” selector switch to “HOME”.
16. Connect the WIU to your TIU with a USB cable (included*)
17. Apply track power through the TIU
18. Plug the WIU into an AC wall outlet
19. Wait 1 minute for the WIU to initialize. When ready, the PWR, Wi-Fi, and TIU LEDs will be lit.
The WIU will now automatically connect to your home network each time it is powered up.